1. Reconnaissance d’images avec la Teachable Machine¶
Objectif: Découvrir l’apprentissage automatique en entraînant un système de reconnaissance d’images avec l’outil en ligne ‘Teachable Machine’ de Google.
Âge |
10 à 18 ans |
Notions abordées |
Intelligence artificielle, apprentissage automatique, classification d’images, modèle de prédictions. |
Durée |
2 heures |
Dispositif pédagogiques |
Par groupe de 2 |
Matériel |
Un laptop/tablette par groupe de 2, avec connexion à Internet |
Prérequis |
Aucun |
1.1. Introduction¶
La reconnaissance d’images par un ordinateur est une forme d’intelligence artificelle basée sur l’apprentissage automatique: Des exemples d’images de différentes catégories sont montrés à l’ordinateur, et un algorithme d’apprentissage est utilisé pour permettre à l’ordinateur de reconnaître les différentes catégories.
Vocabulaire utile:
Les catégories d’images à reconnaître (sourire, grimace, objet, etc …) sont appelées classes
L’ensemble des exemples des différentes classes que l’on utilise pour l’apprentissage s’appelle le jeu de données d’apprentissage
L’apprentissage automatique est le terme employé lorsque l’on montre des exemples de ce que l’ordinateur doit apprendre à reconnaître
Le système de reconnaissance est plus couramment appelé modèle de prédiction.
Dans le cas de la classification d’images, un modèle de prédiction est donc entrainé à reconnaître différentes classes d’images à partir d’un jeu de données d’apprentissage.
L’outil que tu utiliseras ici pour entraîner le modèle d’apprentissage automatique est la Teachable Machine, qui permet d’entraîner facilement un modèle de reconnaissance d’images en prenant des photos depuis la webcam. Tu associeras les images à des classes que le modèle devra reconnaître. La création de ton modèle (l’entraînement) sera fait sur le cloud par un service de Google.
Nous te montrerons deux exemples: la reconnaissance d’émotions sur un visage (sourire, grimace, ou neutre) et la détection d’objet sur un sol martien. Une fois que tu auras compris comment se passe l’entraînement d’un modèle, tu pourras créer d’autres applications de reconaissance, par exemple pour reconnaître des objects, des visages, etc…
Ce tutoriel te montrera aussi comment tester ton ‘modèle’ sur de nouvelles images, et exporter ton modèle pour pouvoir l’utiliser dans un programme Scratch ou Python.
1.2. Teachable machine¶
Va sur le site de la Teachable Machine à https://teachablemachine.withgoogle.com. Tu peux changer la langue dans la liste déroulante qui se trouve tout en bas de la page, à droite.
Clique sur “Commencer”.
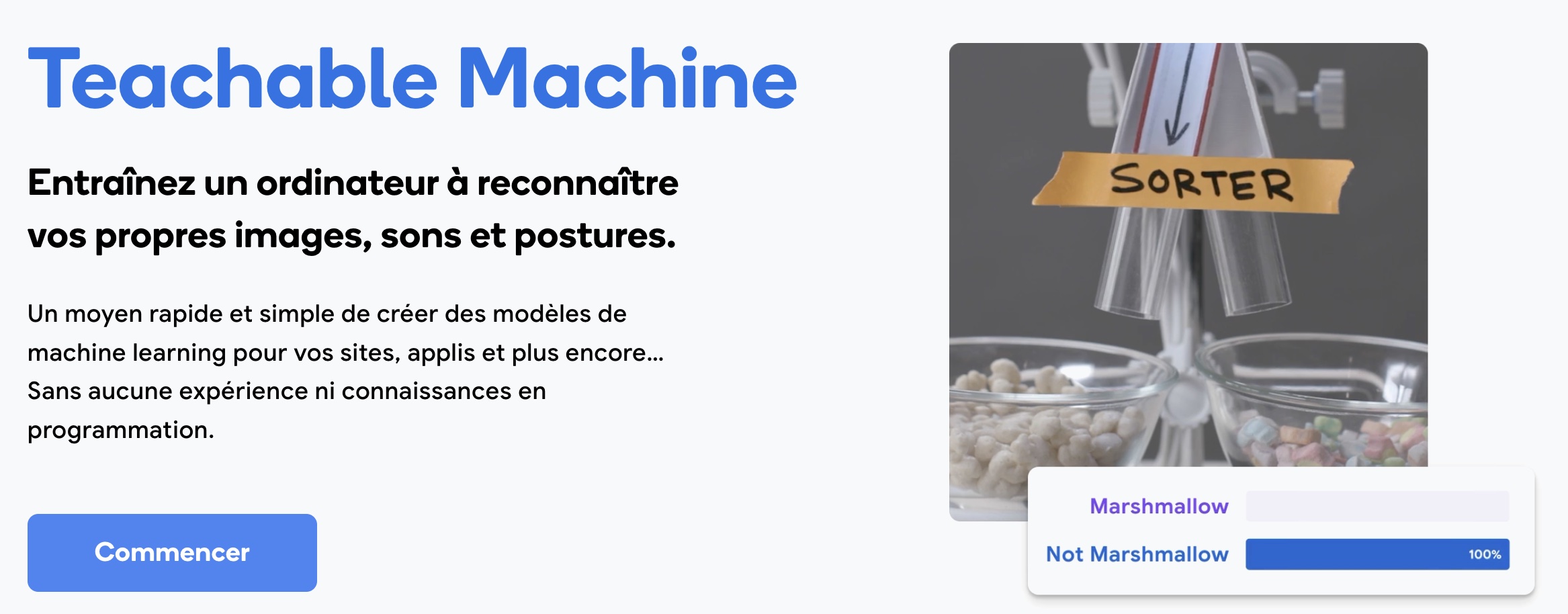
Dans la page “Nouveau projet”, clique sur “Projet image”.
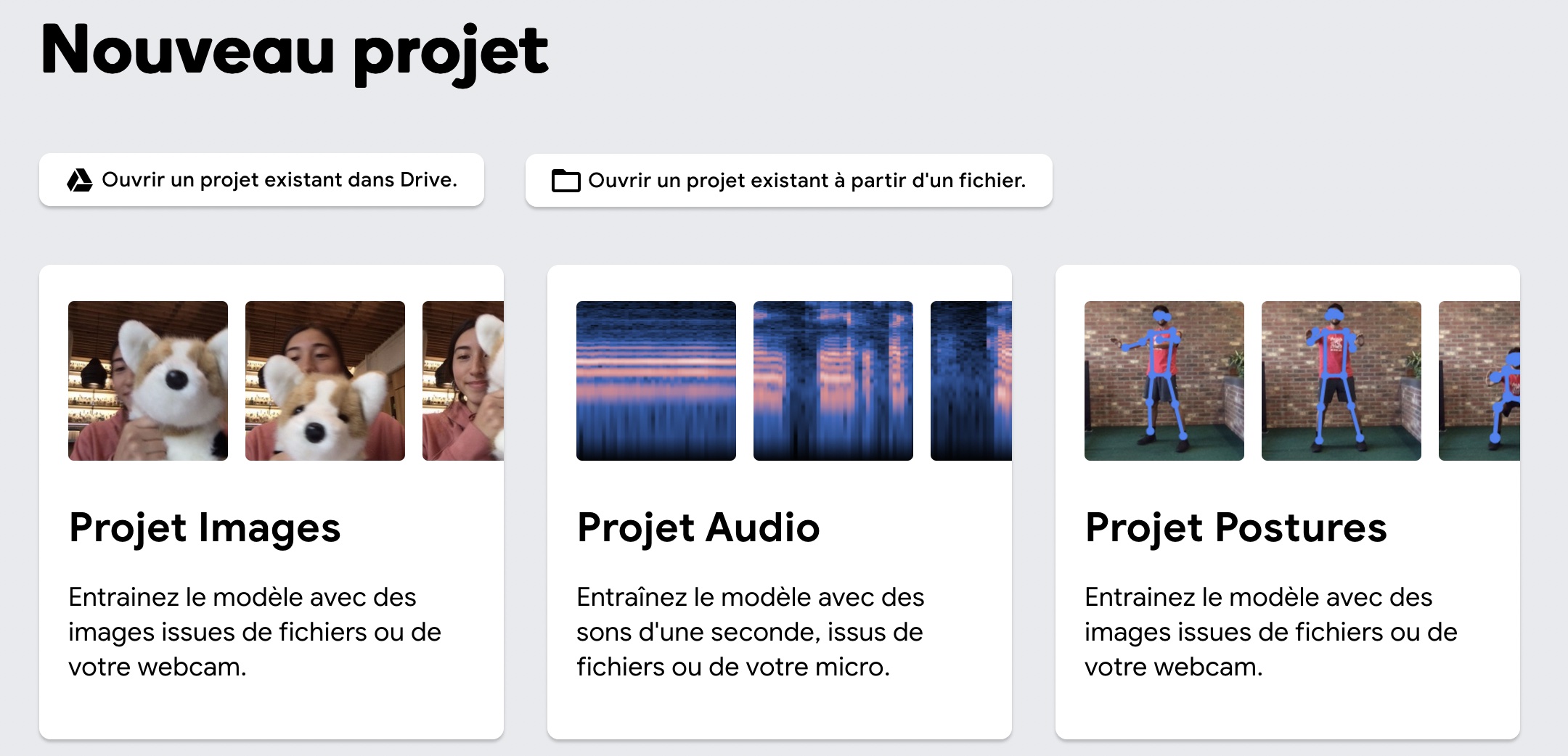
Puis clique sur “Modèle d’image standard”.
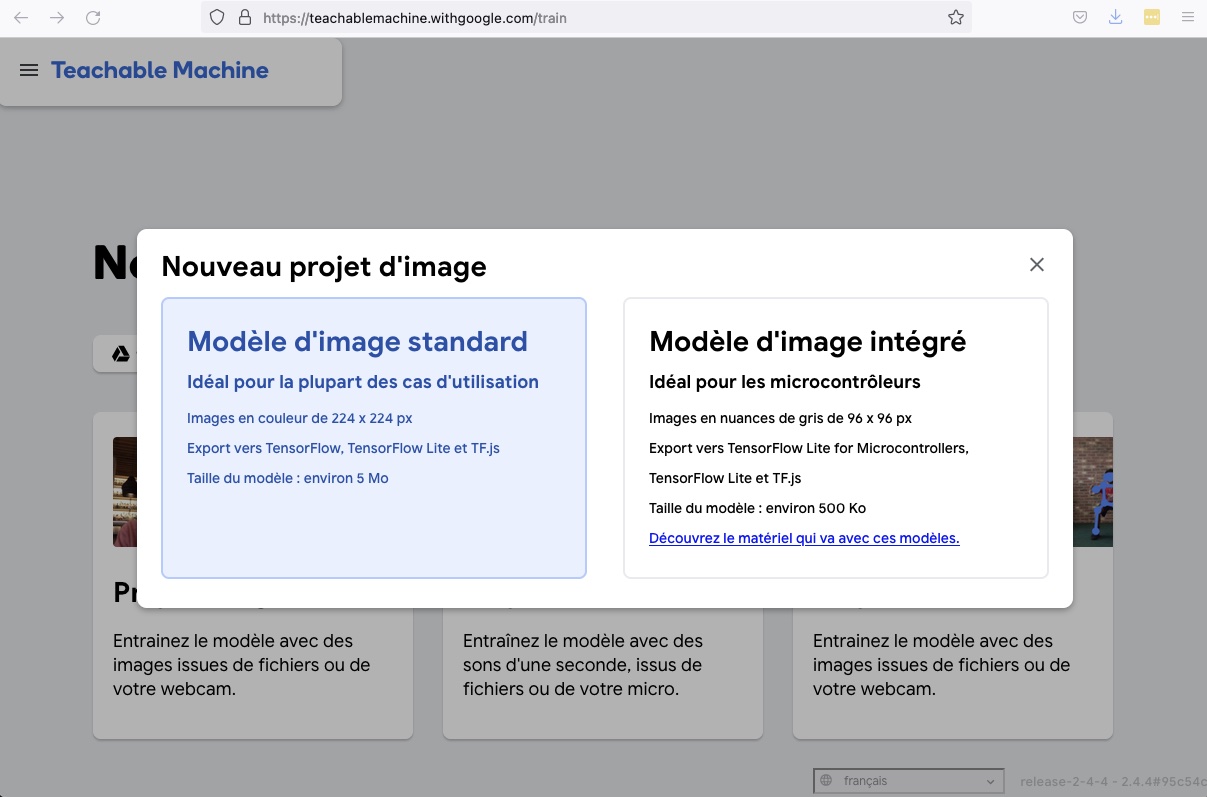
1.3. Interface pour entraîner le modèle¶
Après avoir cliqué “Modèle d’image standard”, l’interface permettant de faire un entraînement s’affiche:
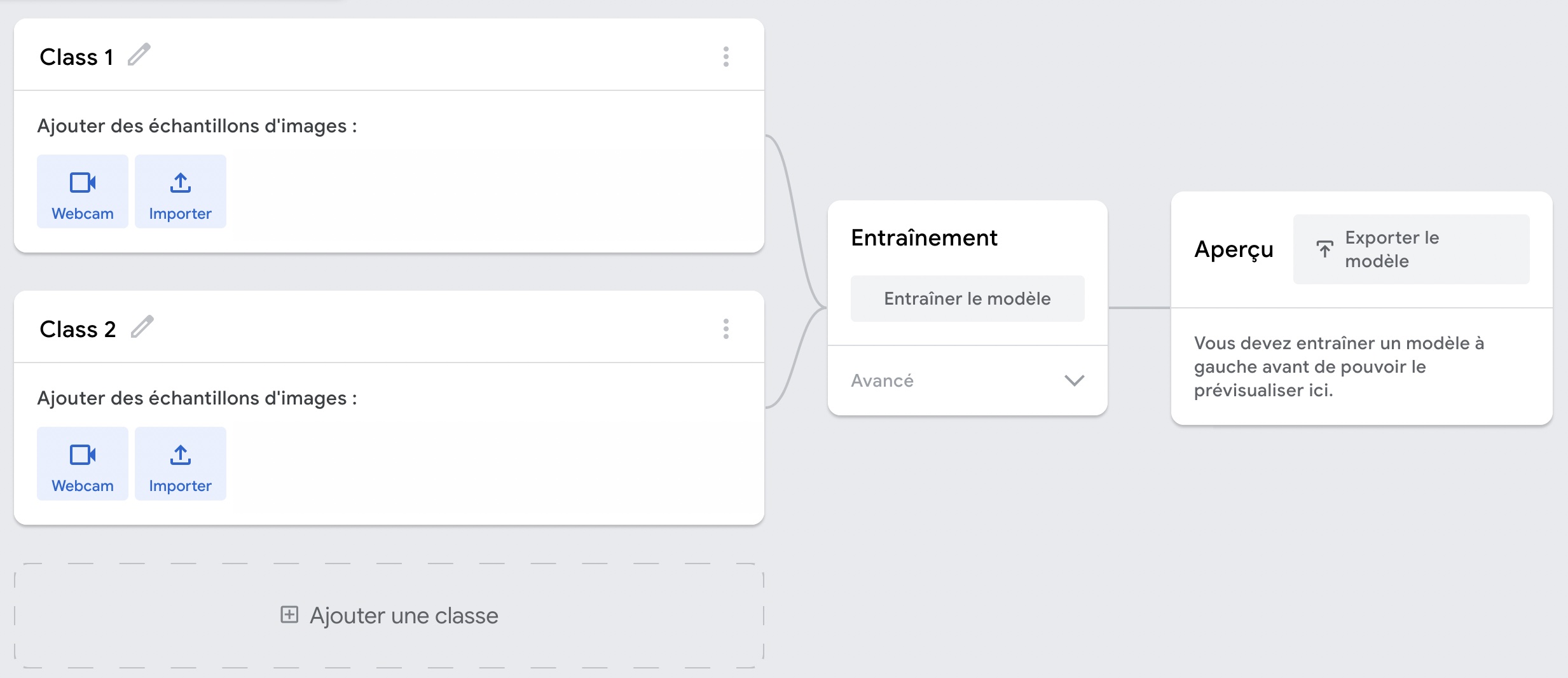
Elle est composée de trois parties:
A gauche, tu peux ajouter des images pour différentes classes. Par défaut, l’interface te propose d’ajouter des images pour deux classes différentes, qui s’appellent ‘Class 1’ et ‘Class 2’. Tu peux ajouter des classes en cliquant sur ‘Ajouter une classe’ en bas.
Au milieu, le bouton ‘Entraînement’ te permet d’entraîner le modèle.
A droite, dans ‘Aperçu’, tu pourras tester et exporter ton modèle une fois que tu l’auras entraîné.
1.4. Choix des classes¶
Le choix des classes dépend de ce que tu veux faire reconnaître à l’ordinateur. Nous allons ici te montrer deux exemples: Un classifieur qui reconnaît les émotions sur ton visage (par exemple, souriant, faché, ou neutre), et un classifieur capable de retrouver des tubes sur un sol martien (ce classifieur pourra servir plus tard pour les activités liées à Mars et à la construction d’un rover).
Tu peux bien sûr entraîner ton classifieur à faire autre chose, comme reconnaître des objets, des fruits, ou ton visage et ceux de tes amis!
Pour l’entraînement, prends au moins quelques dizaines d’images. Renomme les classes comme tu le souhaite en cliquant sur l’icône de crayon associé à chaque classe, puis appuie sur l’icône de caméra pour prendre différentes images de la classe correspondante.
Lorsque tu cliqueras sur la caméra, il est possible que le navigateur Web te demande l’autorisation d’utiliser la caméra. Dans ce cas, autorise-le.
1.5. Exemple pour un classificateur d’émotions¶
Dans le cas d’un classifieur d’émotions, prends une cinquantaine d’images de trois catégories différentes: Sourire, faché et neutre. Des exemples de photos de chacune des trois classes sont donnés ci-dessous.
Exemple de classe: Sourire |
Exemple de classe: Faché |
Exemple de classe: Neutre |
Une fois que tu as renommé les trois classes et que tu as pris des images pour chacune des trois classes, l’interface ressemblera à ceci:
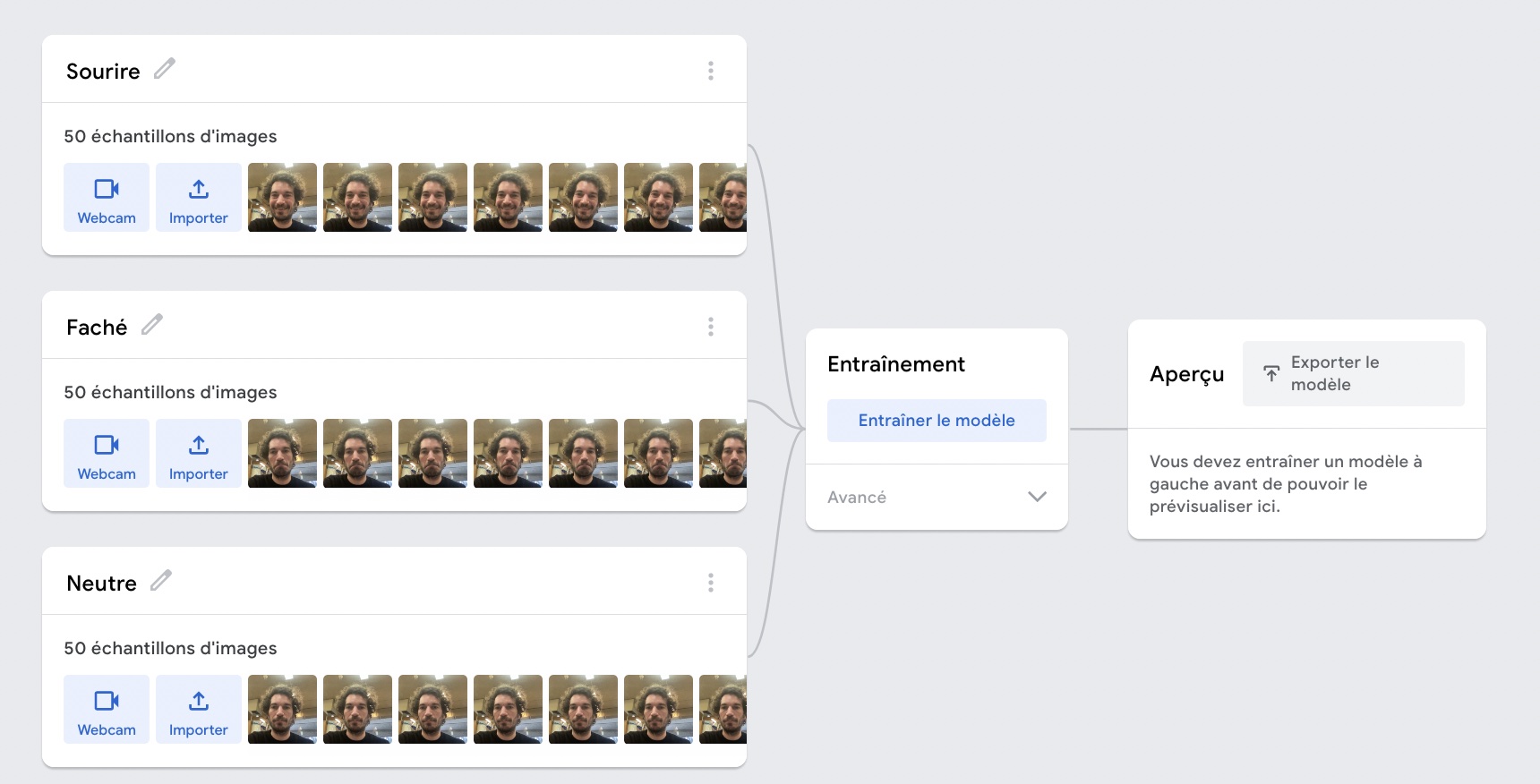
1.6. Entraînement et test du modèle¶
Clique ensuite sur “Entraînement”. Cela prend en général moins d’une minute pour que l’entraînement se termine. Une fois celui-ci terminé, la partie de droite ‘Aperçu’ t’affichera l’image provenant de la webcam, et te permettra de tester ton modèle.
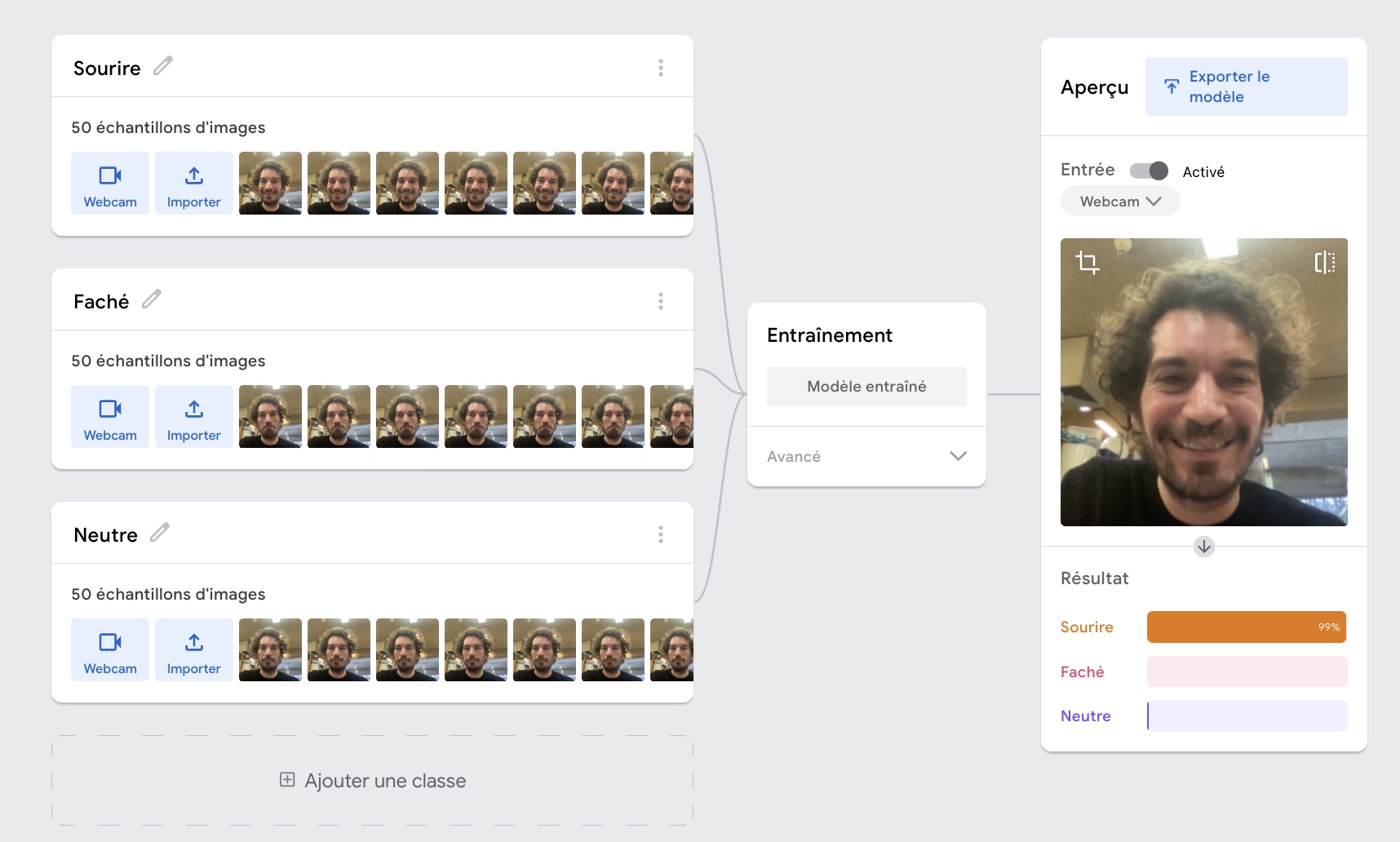
Tu pourras remarquer que le modèle de prédiction fonctionnera moins bien si tu t’approche ou t’éloigne de la webcam, ou si les conditions d’éclaraige ou l’arrière-plan changent. Afin de rendre ton modèle le plus fiable possible, assure-toi de prendre des exemples assez variés (en te approchant ou t’éloignant de la caméra, et en utilisant des arrière-plans différents).
1.7. Exportation du modèle¶
Exporte ton modèle pour pouvoir l’utiliser ensuite avec Scracth (Adacraft) ou Python. Pour cela, clique sur ‘Exporter’. La fenêtre suivante apparaît:
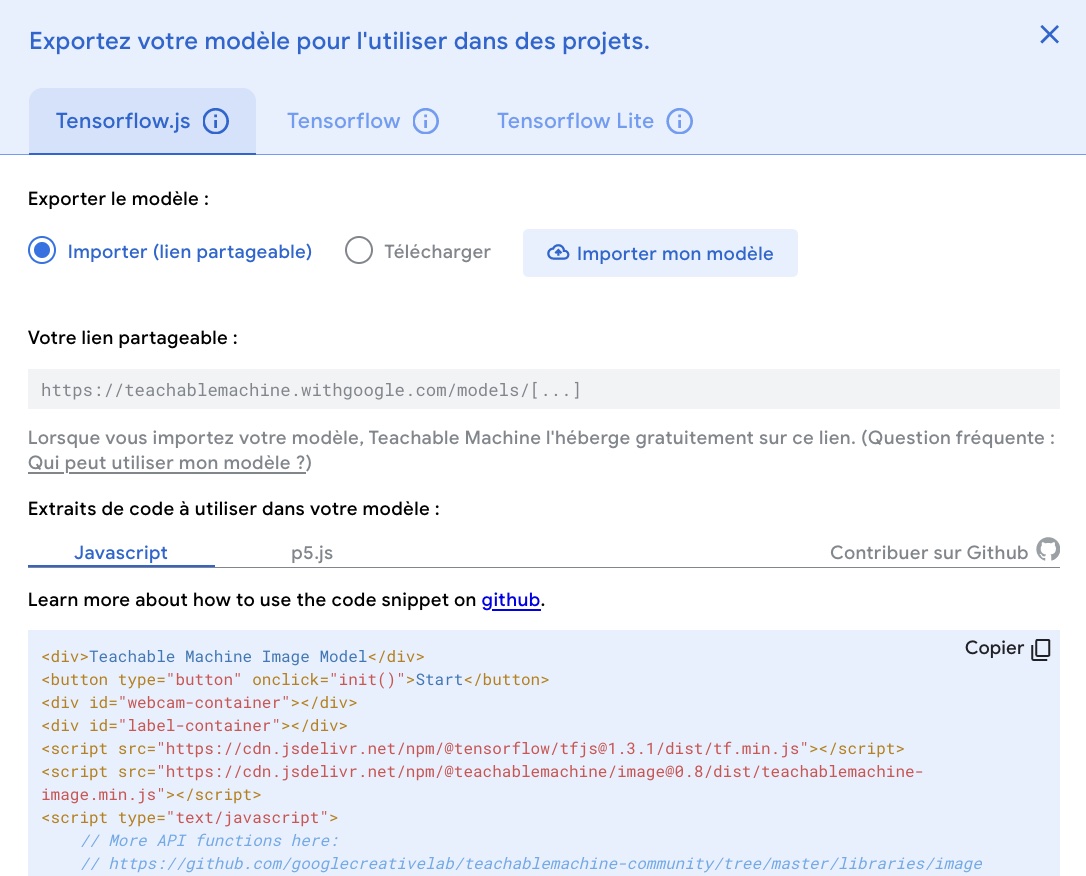
1.7.1. Export du modèle pour une utilisation avec Scratch (Adacraft)¶
Dans l’onglet ‘Tensorflow.js’, clique sur ‘Importer le modèle’. Cela prend environ deux minutes. Un lien vers le modèle apparaîtra comme ci-dessous:
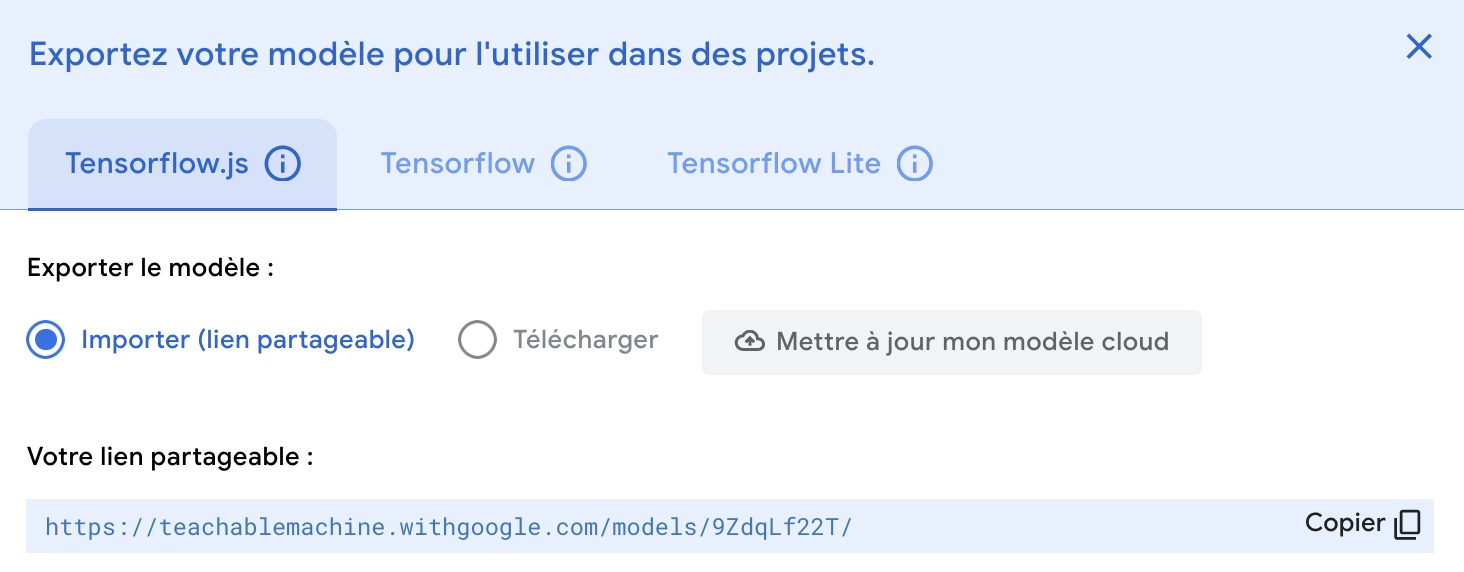
Copie-le pour pouvoir le réutiliser plus tard dans le bloc Modèle d’Adacraft (tu peux aussi cliquer sur ‘Copier’ en bas à droite de la fenêtre pour copier le lien, que tu pourras ensuite coller dans Adacraft).
1.7.2. Export du modèle pour une utilisation avec Python¶
Pour l’utilisation du modèle avec Python, il faut utiliser la version Tensorflow Lite du modèle. Pour cela, va dans l’onglet ‘Tensorflow Lite’, et sélectionne ‘Quantifiés’.
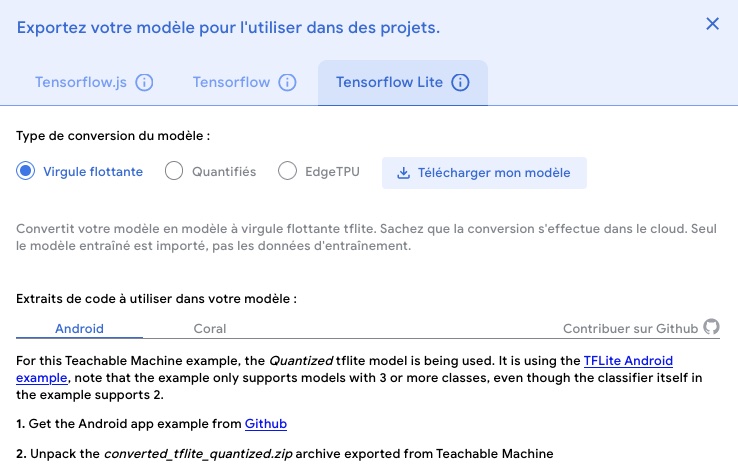
Clique ensuite sur ‘Télécharger mon modèle’. Tu devras attendre environ 30 secondes pour que le modèle soit converti. Une fenêtre apparaîtra ensuite pour te permettre de télécharger un fichier s’appelant ‘converted_tflite.zip’, qui fait environ 2 mégaoctets. Télécharge le ficher en ouvrant l’archive ‘zip’. L’archive contient deux fichiers:
Un ficher texte ‘labels.txt’
Un ficher ‘model.tflite’ qui pourra être ouvert par Python pour utiliser le modèle.
Note: Si tu as un Coral, dans l’onglet ‘Tensorflow Lite’, sélectionne ‘EdgeTPU’, puis ‘Télécharger mon modèle’.
1.8. Reconnaissance de tubes sur un sol martien¶
Le second exemple que nous te donnons a pour but de faire un classifieur capable de dire si un tube est présent sur un sol martien. On distingue donc deux classes: Soit l’image perçue par la caméra contient un échantillon (un tube contenant des poussières de sol martien), soit elle n’en contient pas. Nous appellerons la première classe “Tube”, et la seconde classe “Autre”.
Pour faire l’entraînement, imprime au préalable l’image ci-dessous. On y voit un tube posé sur un sol martien (le tube est à peu près au centre).
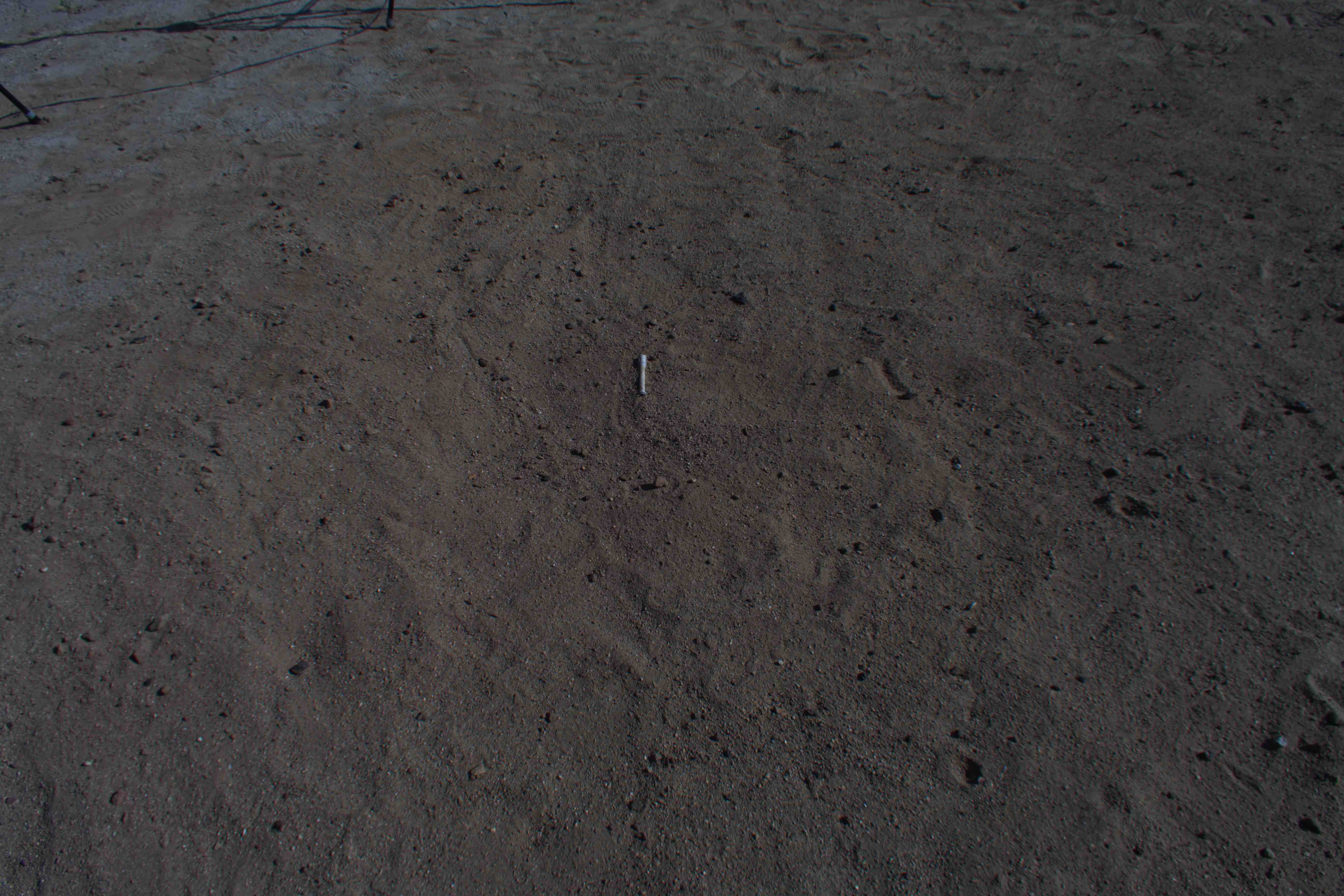
Les étapes sont ensuite les même que précédemment, pour entraîner, tester et exporter le modèle.
Pour l’entraînement, définis deux classes: ‘Tube’ et ‘Autre’. Pour la classe’ Autre’, ajoute des photos avec la webcam de parties de l’image où seul le sol est présent pour la classe sol, ou des photos de toi devant la caméra. Pour la classe ‘Tube’, prends des photos de l’image imprimée sur lesquelles le tube est visible. Une fois les photos prises pour les deux classes, tu devrais obtenir un jeu de données tel que celui illustré ci-dessous:
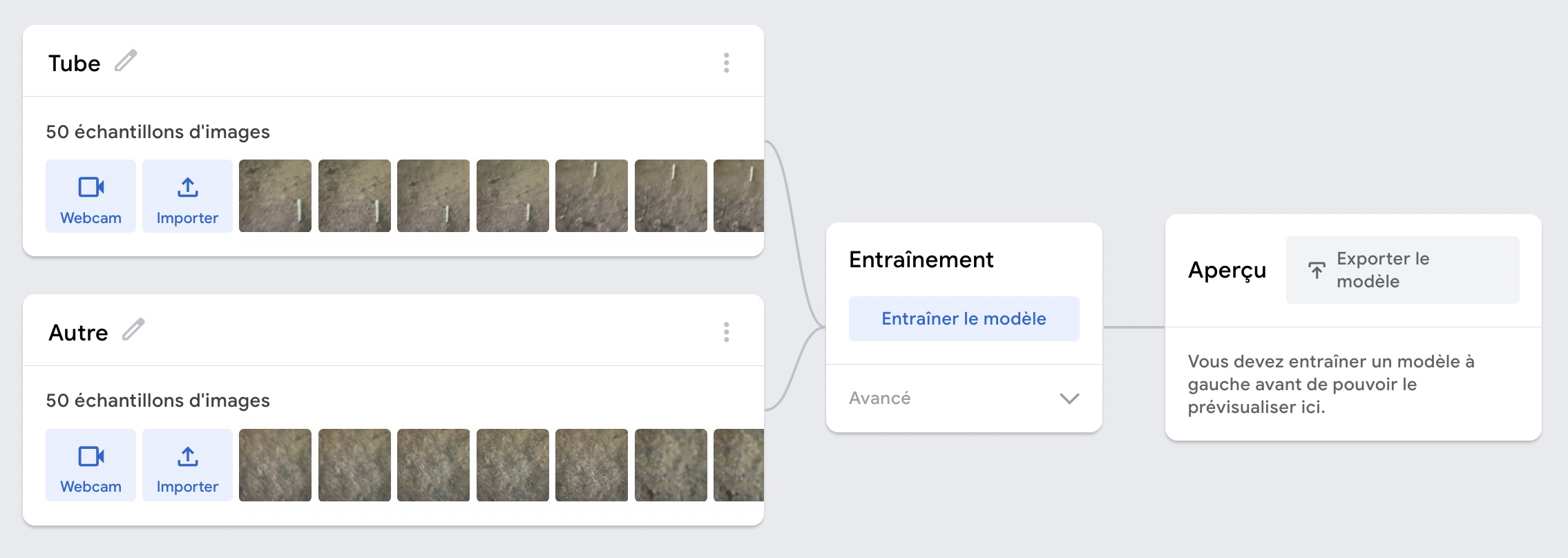
Lance ensuite l’entraînement en cliquant sur le bouton ‘Entraînement’. Une fois celui-ci terminé (environ une minute), tu peux tester ton modèle en déplaçant la feuille devant la webcam. Vérifie que le modèle reconnaît correctement la présence du tube:
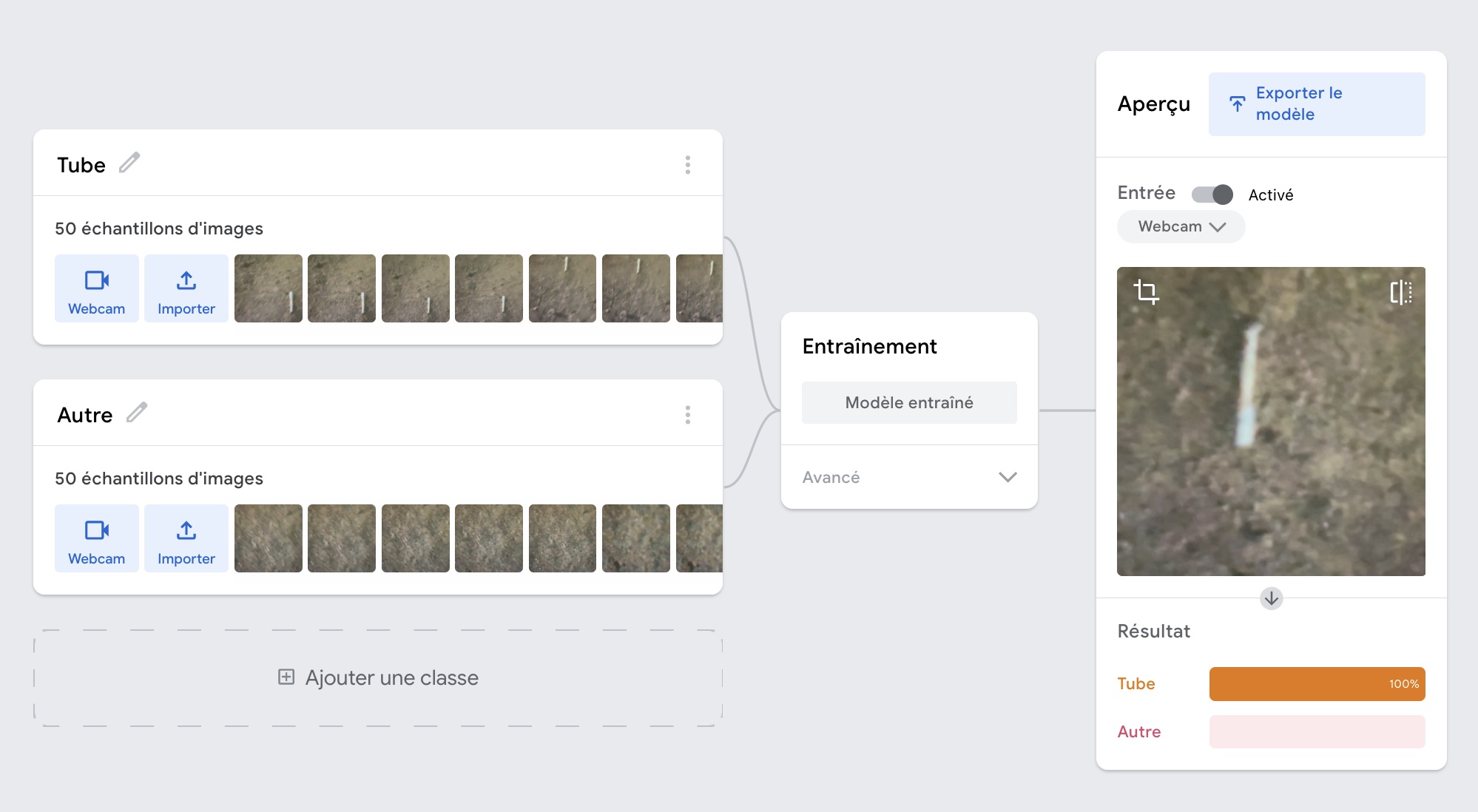
Tu peux exporter ton modèle pour une utilisation vers Adacraft (Scratch) ou Python de la même manière que celle décrite ci-dessus pour la reconnaissance d’émotions.



